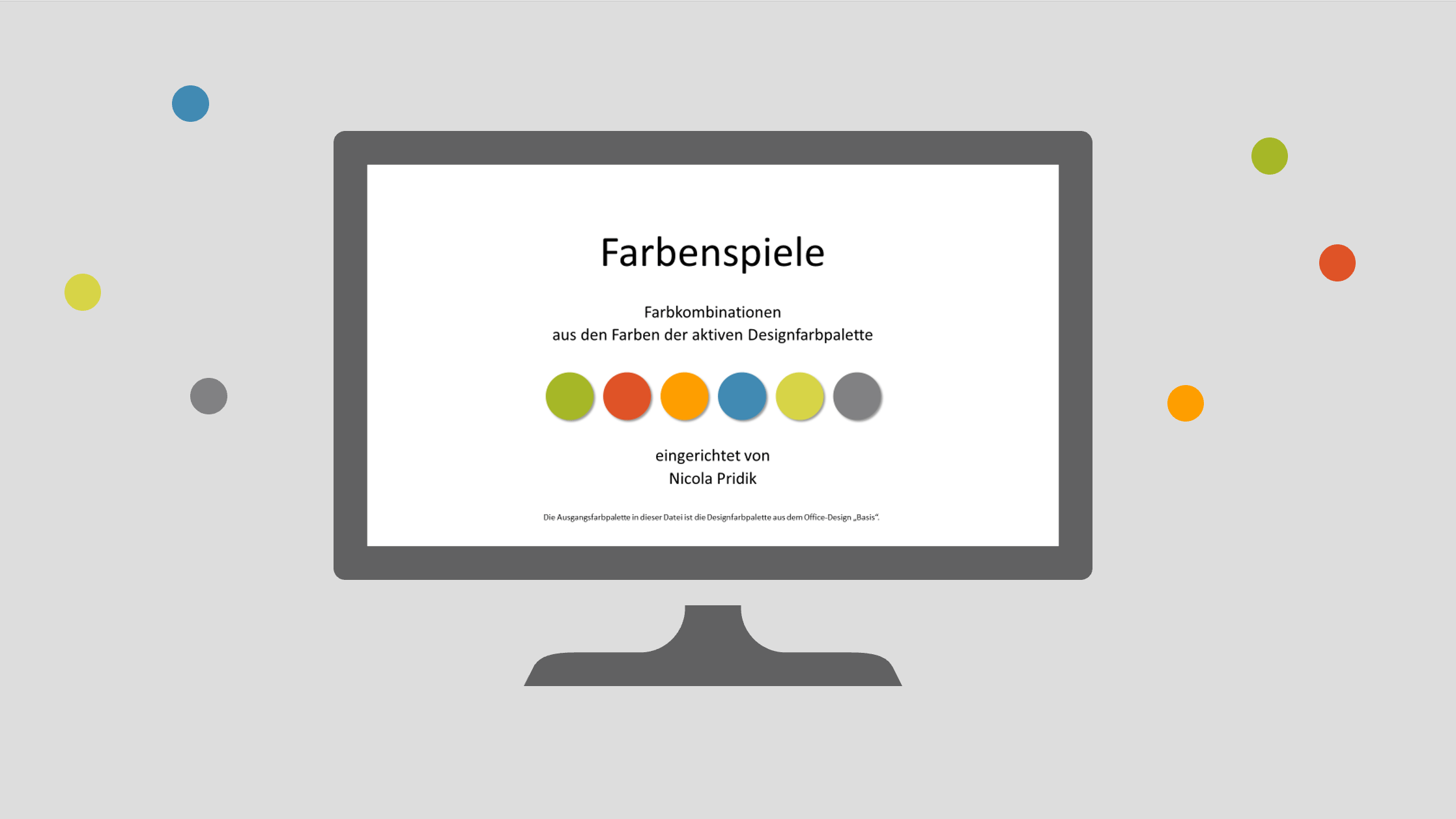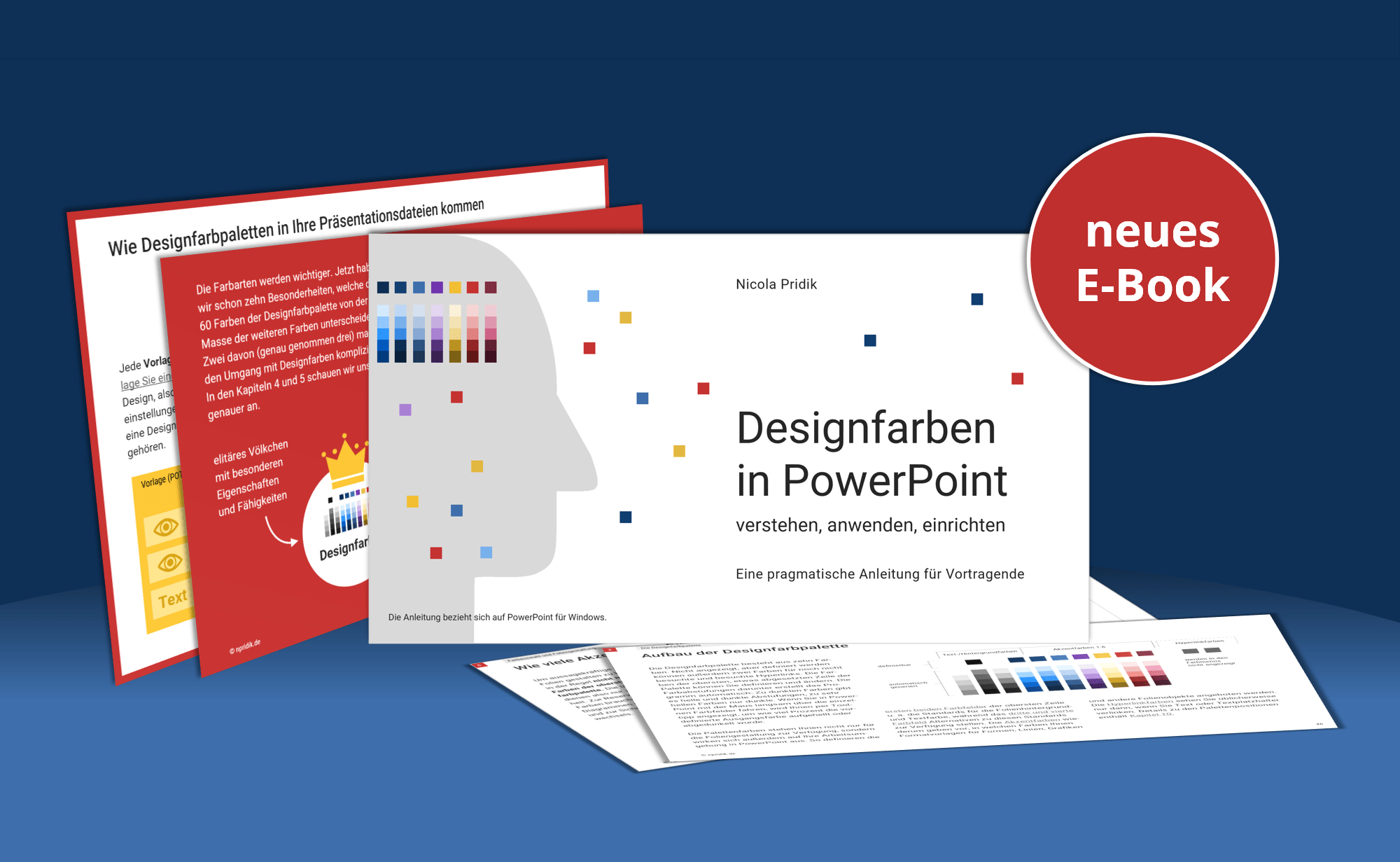Haben Sie sich eine eigene Farbpalette für Ihre Präsentationen zusammengestellt, ist möglicherweise noch nicht klar, mit welchen dieser Farben Sie Ihre Folien nun tatsächlich gestalten möchten. Da die Designfarbpalette in PowerPoint mit sechs Akzentfarben gefüllt werden muss, steht Ihnen wahrscheinlich genau diese Anzahl an Farben zur Verfügung. Für die Foliengestaltung benötigen Sie in der Regel aber nicht mehr als drei Akzentfarben. Es wäre also gut, jeweils drei der sechs Farben mal als Farbkombination zu sehen. Dabei hilft eine Datei, die Ihre Farben per Knopfdruck kombiniert.
Bevor die Datei zum Einsatz kommt, richten Sie die Farben Ihrer selbst zusammengestellten Palette als Designfarbpalette in PowerPoint ein. Die Anleitung dazu finden Sie im E-Book „Designfarben in PowerPoint“ (Kapitel 9). Haben Sie bereits eine Hauptgestaltungsfarbe im Visier, bringen Sie diese auf der Position Akzent 1 unter, ansonsten wählen Sie eine beliebige Reihenfolge für die sechs Akzentfarben. Die Text-/Hintergrundfarben sollten Sie ebenfalls einrichten, die Hyperlinkfarben benötigen Sie nur, wenn Sie Text oder Textplatzhalter verlinken wollen. Geben Sie Ihrer Designfarbpalette einen Namen und speichern Sie sie im Farbpalettenkatalog.
Die Datei eignet sich auch, um herauszufinden, welche Farben einer bereits im Farbpalettenkatalog vorhandenen Designfarbpalette kombiniert werden können.
Testdatei herunterladen
Nun kommt die Testdatei ins Spiel. Laden Sie die bereitgestellte Datei herunter, entpacken Sie sie und öffnen Sie die Datei in PowerPoint. Hier sehen Sie, was Sie erwartet:
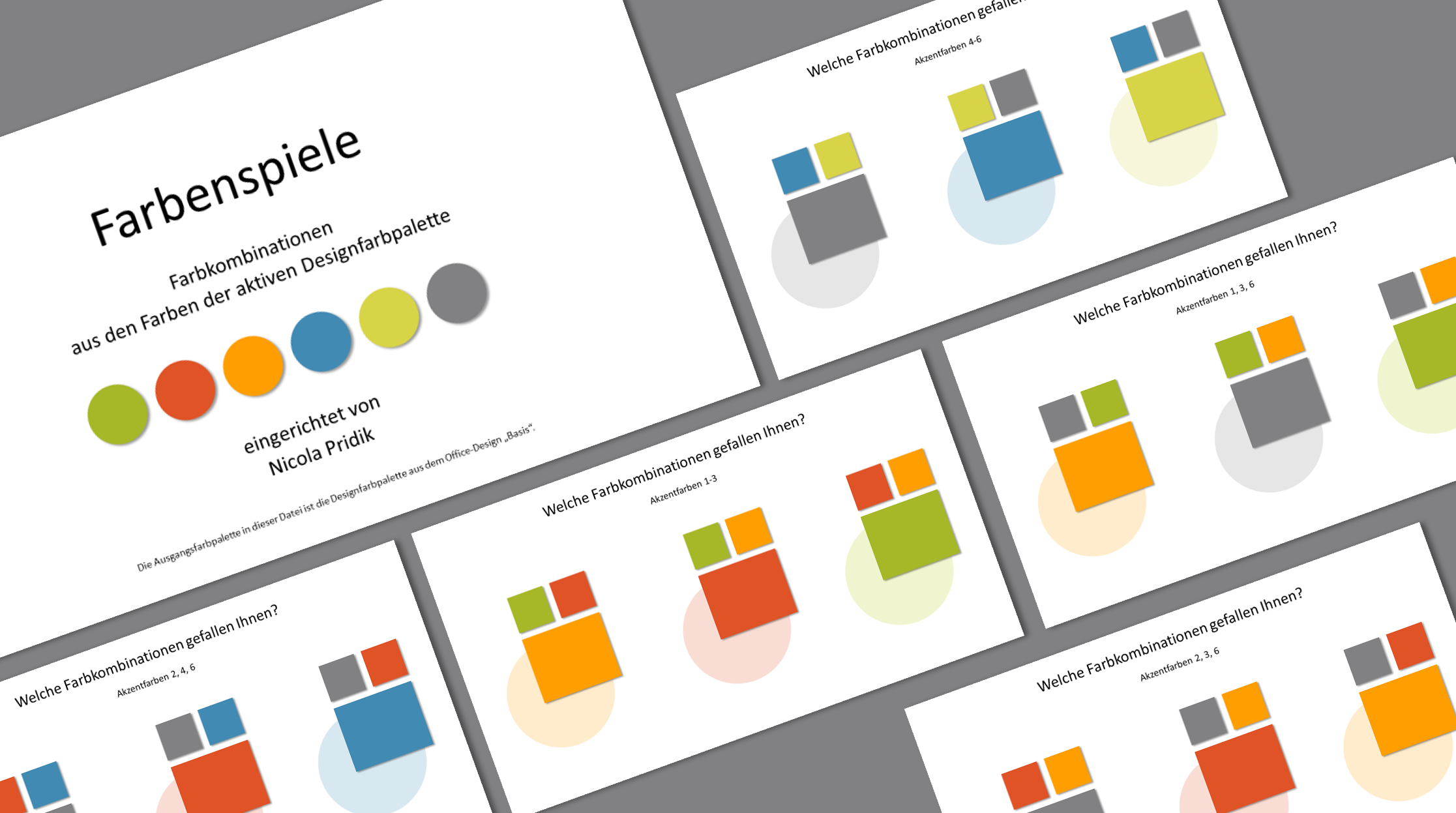
Wunschfarbpalette auf die Testdatei anwenden
Als nächstes öffnen Sie über Entwurf > Menü bei den Varianten aufklappen > Farben den Farbpalettenkatalog. Weisen Sie der Datei die gewünschte Designfarbpalette zu, indem Sie die Palette im Katalog anklicken. Alle Farben in der Datei werden daraufhin automatisch durch die Akzentfarben der neuen Palette ersetzt.
Farbkombination auswählen
Scrollen Sie nun durch die Folien 3 bis 20 und halten Sie Ausschau nach einer Farbkombination, die Ihnen besonders gut gefällt. Auf den Folien sind jeweils drei der sechs Akzentfarben miteinander kombiniert. Dabei sehen Sie jeweils drei Varianten der jeweiligen Farbkombination. In jeder Variante ist das große Quadrat mit einer anderen Farbe eingefärbt. Diese Farbe ist jeweils die Hauptgestaltungsfarbe. Zudem wird die Farbe durch eine helle runde Flächenform ergänzt. Diese Form hat die Farbe, die automatisch von PowerPoint als hellste Abstufung der betreffenden Akzentfarbe generiert wird.
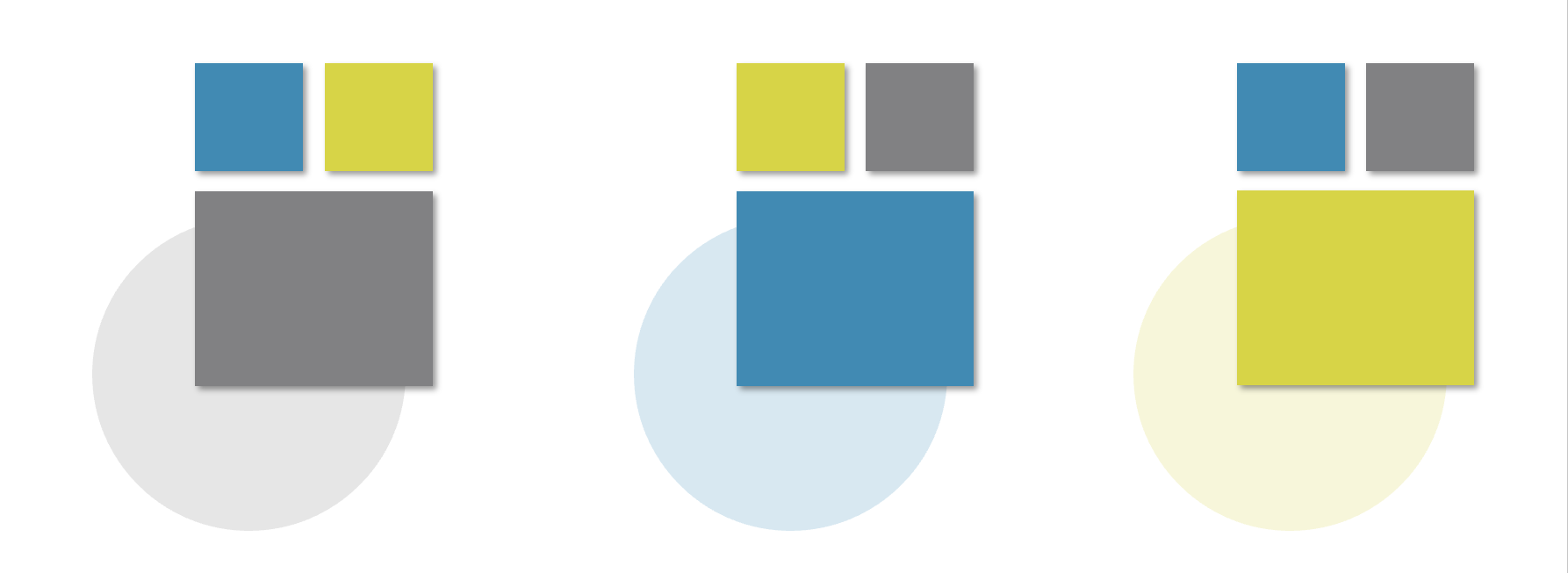
Sie können auch andersherum vorgehen: Löschen sie alle Folien mit Farbkombinationen, die Ihnen nicht gefallen. Dann wird die Auswahl gleich etwas übersichtlicher.
Wenn Sie glauben, eine passende Farbkombination gefunden zu haben, prüfen Sie, ob sich eine der drei Farben als Kontrastfarbe zu den anderen beiden Farben eignet. Es wird sonst schwierig, Inhalte auf den Folien farblich hervorzuheben. Eignet sich keine Farbe so richtig, wählen Sie besser eine andere Farbkombination.
Haben Sie eine Farbkombination gefunden?
War Ihre Suche erfolgreich, können Sie die gewünschten Farben auf den Palettenpositionen 1 bis 3 unterbringen, damit sie in der Palette möglichst prominent platziert sind und Sie stets daran erinnert werden, welche Farben Sie verwenden wollen.
Zusätzlich oder alternativ sei empfohlen, die Formen der gewählten Farbkombination auf die Folie 21 der Testdatei zu kopieren und diese Folie anschließend in eine Präsentationsvorlage mit der neuen Designfarbpalette einzufügen.
Am besten, Sie wenden Ihre neue Designfarbpalette auch noch probehalber auf einige gestaltete Folien an, um zu sehen, ob sie den Praxistest besteht. Öffnen Sie dafür eine Ihrer Präsentationen, klappen Sie über Entwurf > Menü bei den Varianten > Farben den Farbpalettenkatalog auf und weisen Sie der Datei die neue Designfarbpalette zu. Zucken Sie bei dem Ergebnis spontan zusammen, hilft Ihnen vielleicht der Vorschlag im Beitrag Wie Sie sich die Farbkorrekturen nach einem Wechsel der Designfarbpalette erleichtern.
Ist nichts Passendes dabei?
Sind Sie noch nicht glücklich mit den Farbkombinationen, die Sie in der Datei sehen, haben Sie drei Möglichkeiten:
- Sie bearbeiten die Farben Ihrer Designfarbpalette über den Farbdialog, so wie im E-Book beschrieben. Wenn Sie dies in der Datei mit den Farbkombinationen machen, sehen Sie gleich, wie sich die Änderungen auf den Folien auswirken. Alternativ können Sie die Datei verwenden, die ich im Beitrag XXL-Ansicht Ihrer Designfarbpalette in PowerPoint zur Verfügung stelle. Hier haben Sie beim Test jeweils alle Palettenfarben im Blick.
- Sie setzen bei der Farbensuche noch mal ganz neu an, indem Sie z. B. einen anderen Farbpalettengenerator wählen oder mit einer oder mehreren anderen Ausgangsfarben starten.
- Sie holen sich professionelle Hilfe.
Autorin: Nicola Pridik