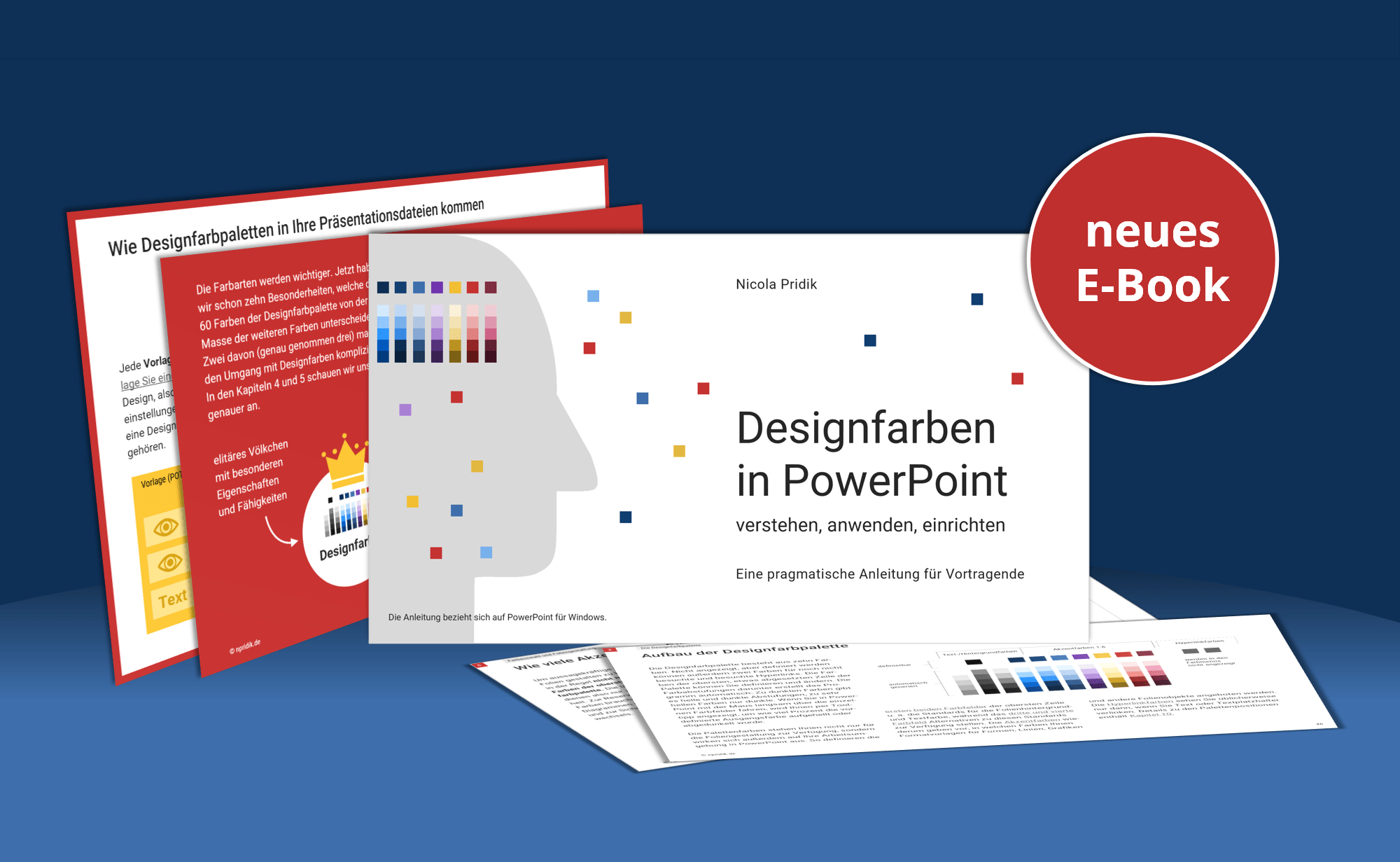Wenn Sie Präsentationen eine neue Designfarbpalette zuweisen, kann das Ergebnis zunächst frustrierend sein: Farben, die Sie nur im Ausnahmefall anwenden wollten, spielen sich in den Vordergrund oder es werden ausgerechnet die Farben der Palette miteinander kombiniert, die am wenigsten gut zueinander passen. Glücklicherweise heißt das aber nicht, dass das mit der neuen Farbpalette doch keine gute Idee war oder Sie nun alle Farben von Hand korrigieren müssen. Wahrscheinlich lässt sich das Problem vielmehr dadurch beheben, dass Sie die Reihenfolge der Akzentfarben in der neuen Palette ändern. Dafür ist es praktisch, mehrere Varianten der neuen Palette vorzuhalten. Wie das geht, zeige ich Ihnen in diesem Beitrag.
Nehmen wir an, dies war die Designfarbpalette Ihrer bisherigen Präsentationen:
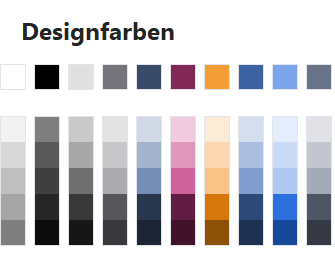
Gestaltet haben Sie Ihre Folien hauptsächlich in Grau und Rot, Also mit den Akzentfarben 2 und 6:
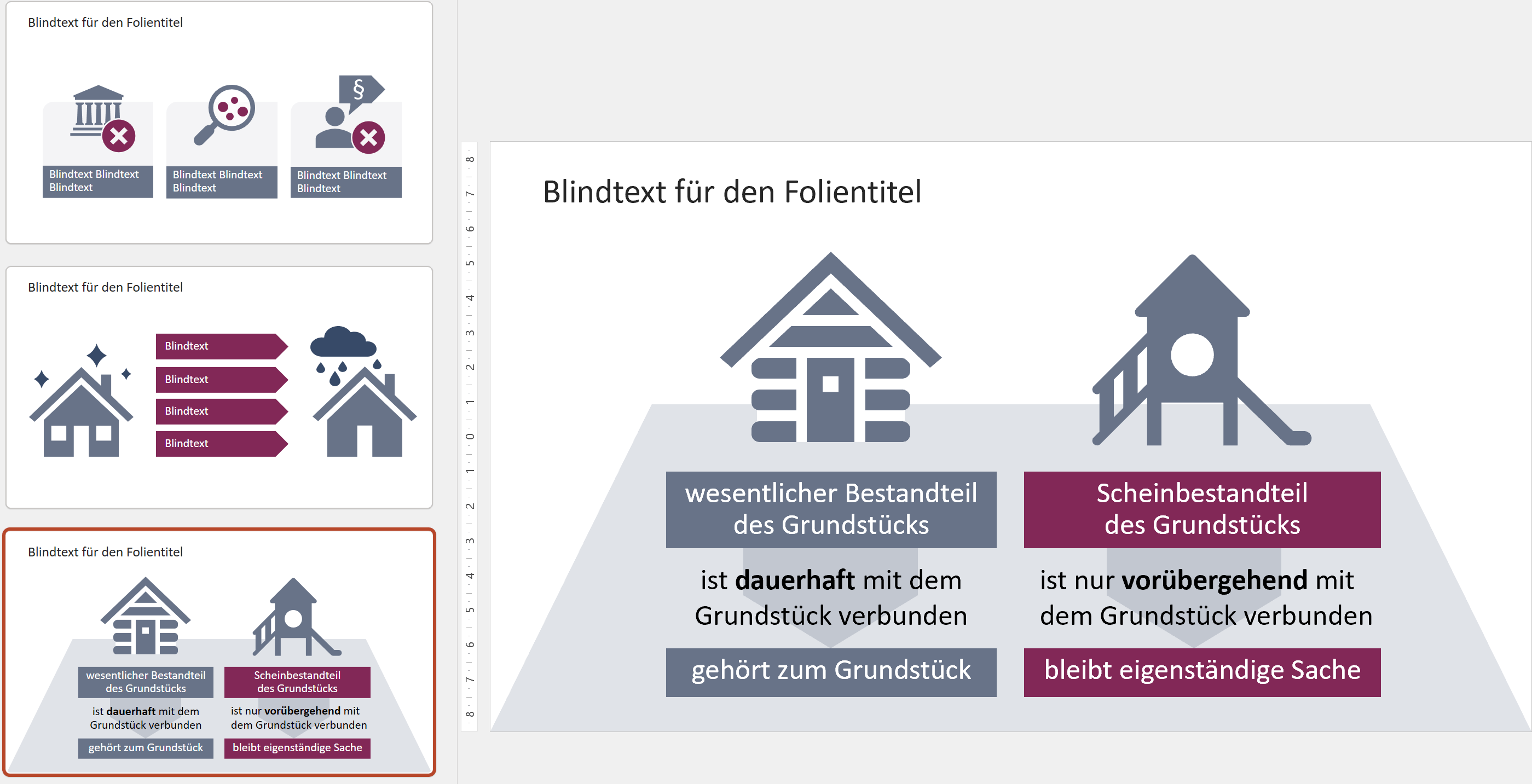
Nun haben Sie sich eine neue Designfarbpalette eingerichtet oder die Farbpalette aus einem Office-Design extrahiert und im Farbpalettenkatalog gespeichert. Wie beides geht, lesen Sie im E-Book „Designfarben in PowerPoint“. Ihre neue Designfarbpalette ist diese Palette:
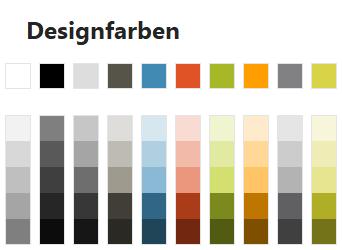
(Die Palette beruht auf der Designfarbpalette des Office-Designs Basis.)
Im nächsten Schritt möchten Sie die neue Palette auf die Folien von oben anwenden. Dafür öffnen Sie die Datei mit den Folien im alten Look, klappen den Farbpalettenkatalog auf (Entwurf > Menü bei den Varianten > Farben) und klicken auf die neue Designfarbpalette. Sie wird dann in den Folienmaster der Datei übernommen und ersetzt die bisherige Palette.
Warum das Farbergebnis häufig noch nicht passt
So einfach die Anwendung ist, beim Ergebnis zuckt man zuweilen spontan zusammen und fragt sich, wie das passieren konnte:

Warum ausgerechnet das helle Grün? Es war doch extra auf der letzten Position in der Palette platziert, weil die Farbe zu hell und grell ist, um sie häufiger zu verwenden und größere Objekte mit ihr einzufärben.
Der Grund ist, dass beim Palettenwechsel alle Farben der alten Palette durch die Farben ersetzt werden, die sich in der neuen Palette jeweils an derselben Palettenposition befinden. Im vorliegenden Beispiel kamen aus der alten Farbpalette hauptsächlich die Akzentfarben 2 und 6 zum Einsatz. In der neuen Palette befinden sich auf diesen Positionen das helle Rot und das sehr helle Grün. Es musste also so kommen, wie es gekommen ist.
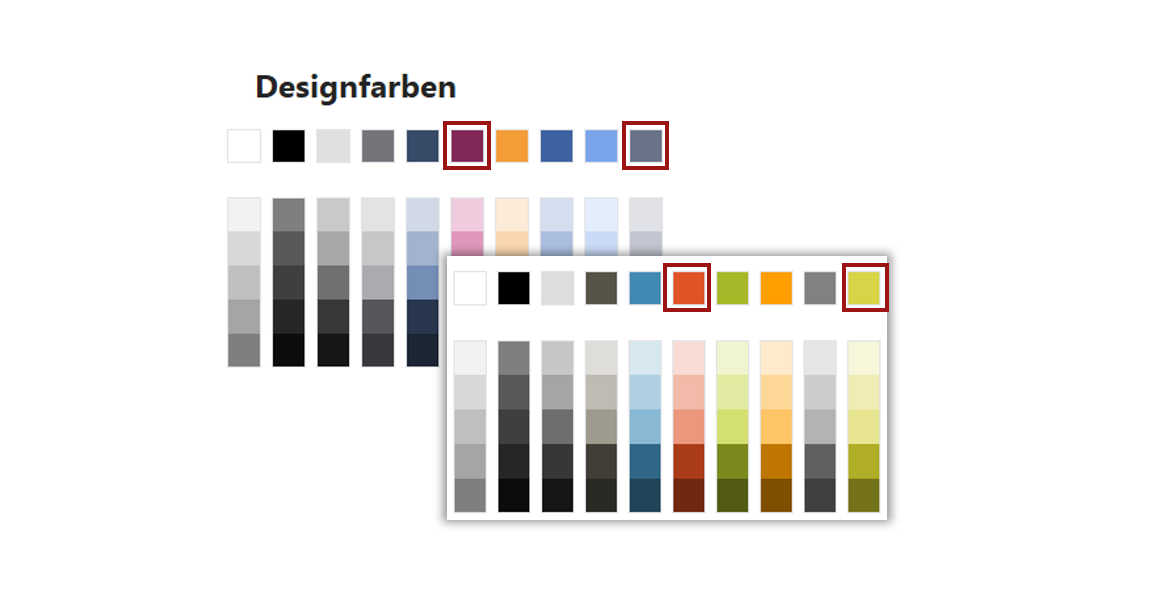
Trotzdem können Sie ein solches Ergebnis nicht verhindern, denn bei jeder Palette müssen Sie neu entscheiden, welches Ihre Hauptgestaltungsfarben sind und welche Farben Sie kombinieren wollen. Auf welchen Positionen sich die Farben befinden, lässt sich nicht vorhersagen. Lediglich bei der Akzentfarbe 1 liegt es nahe, dass diese Farbe wahrscheinlich eine sehr wesentliche Farbe ist.
Akzentfarben neu sortieren
Doch wie gesagt: Sie müssen die Folienobjekte in so einem Fall nicht von Hand neu einfärben. Da das Problem mit großer Wahrscheinlichkeit über die Positionierung der Farben in der Designfarbpalette gelöst werden kann, bietet sich stattdessen folgendes Vorgehen an.
Legen Sie Varianten der neuen Designfarbpalette an, die sich jeweils in der Reihenfolge der Akzentfarben unterscheiden (die Positionen der Text-/Hintergrundfarben bleiben gleich). Anschließend wenden Sie die Paletten nacheinander auf Ihre Präsentationen an und schauen, welche Farbkombination Ihnen am meisten zusagt. Bei der neuen Palette von oben, könnten das z. B. diese Farbvarianten sein:
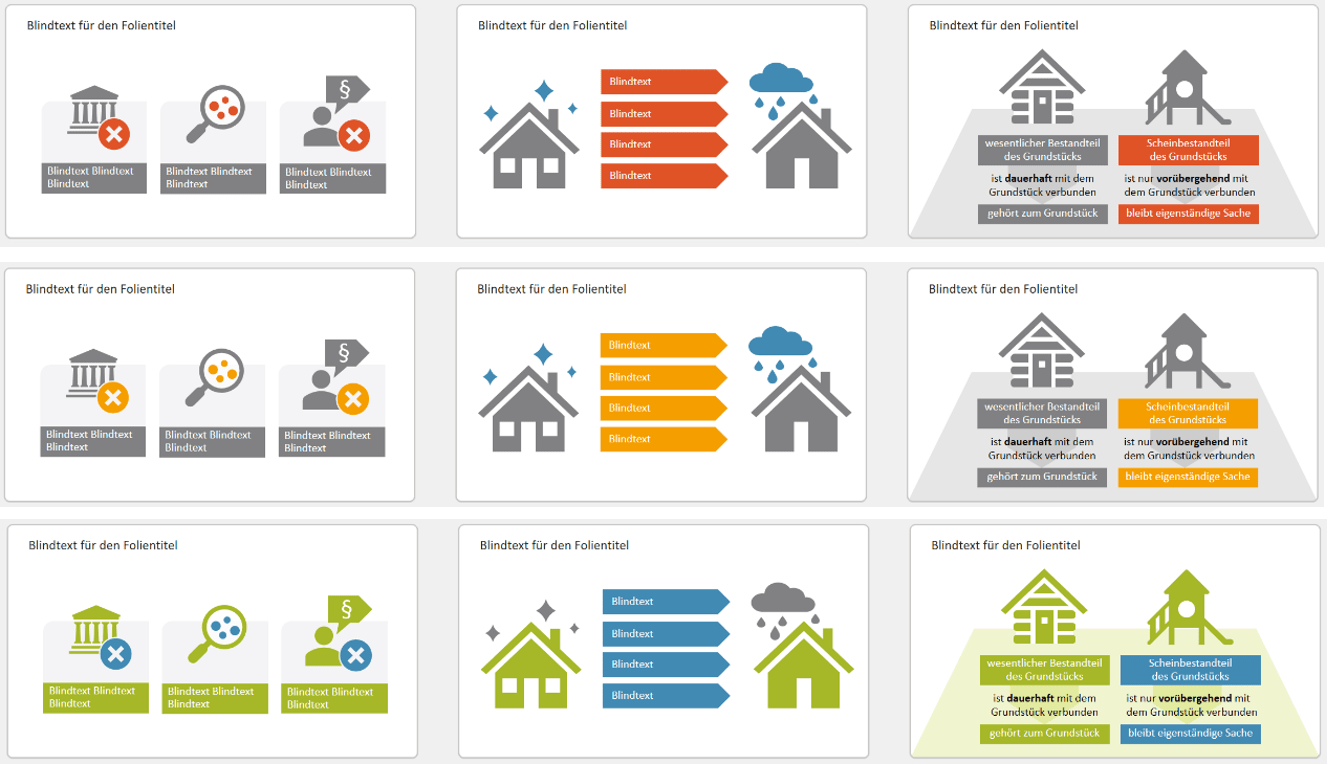
Neue Varianten der Designfarbpalette anlegen
Um die Varianten anzulegen, wenden Sie die neue Farbpalette wie oben beschrieben auf eine „alte“ Datei an. Dann öffnen Sie den Farbpalettenkatalog erneut und klicken unter den Paletten auf den Menüpunkt Farben anpassen. Im erscheinenden Dialogfeld können Sie nun eine neue Designfarbpalette einrichten.
Als erstes geben Sie der neuen Palette einen Namen (im Screenshot unten 1). Am besten, Sie behalten den Namen der Ausgangspalette bei (in diesem Fall heißt sie Basis) und nummerieren die Varianten. Im Screenshot habe ich die Variante Basis-2 genannt.
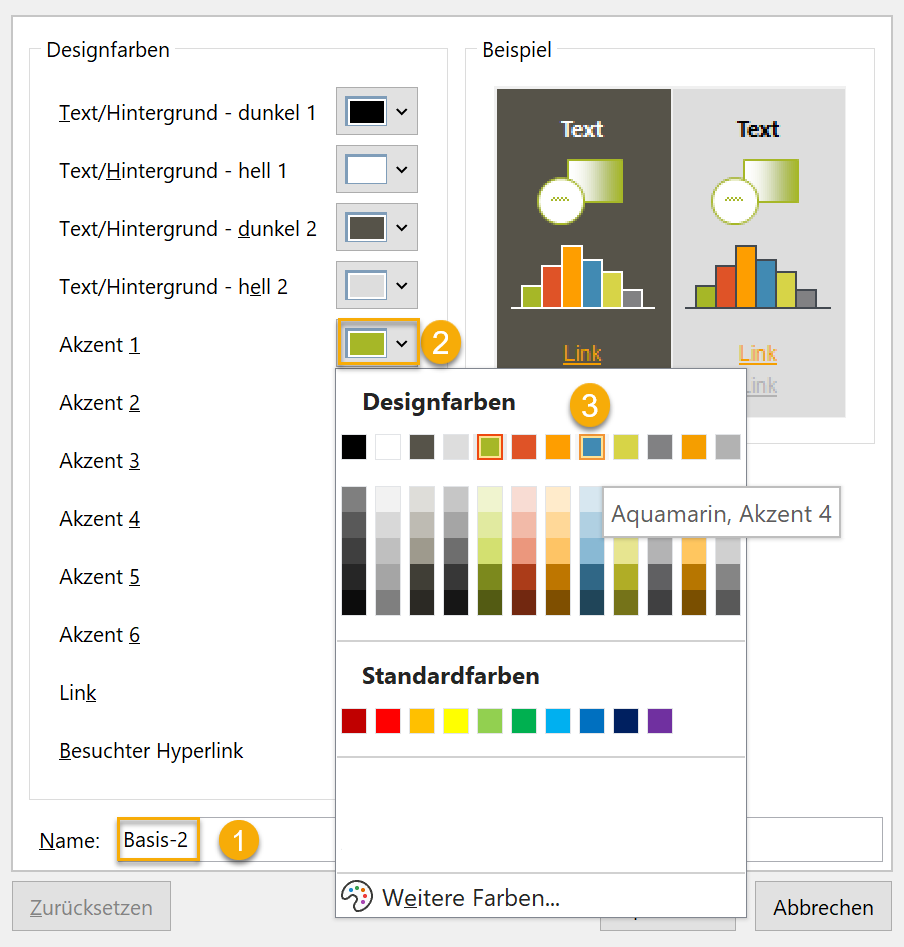
Als nächstes klappen Sie bei zwei oder mehr Akzentfarben jeweils das Farbmenü auf (im Screenshot 2) und wählen eine andere Akzentfarbe der obersten Zeile für die Palettenposition aus (im Screenshot 3).
Achtung: Tauschen Sie nur die Akzentfarben gegeneinander aus. In diesem Farbmenü sind das die Farben von der 5. bis zur 10. Position (siehe Markierung im nächsten Screenshot). Bei den letzten beiden Farbfeldern handelt es sich um die Hyperlinkfarben! Außerdem bitte nur die Farben der obersten Palettenzeile gegeneinander austauschen.
Das Umsortieren der Farben wird Ihnen insofern erleichtert, als im Farbmenü die bisherige Palette so lange angezeigt wird, bis Sie die neue Palette speichern. Sie haben also beim Umsortieren der Farben stets alle Akzentfarben im Blick. Die neu ausgewählte Farbe auf einer Palettenposition wird nur in der Vorschau angezeigt, nicht im Farbmenü, wie man im folgenden Screenshot sieht. Hier wurde die Akzentfarbe 1 (vorher Grün) durch das Blau ersetzt. Dieses wird nun auf Position 1 und 4 angezeigt und ist außerdem in der Vorschau zweimal zu sehen. Im Farbmenü wird aber nach wie vor nur das Blau auf Position 4 angezeigt. Das Grün ist durch den Farbwechsel also nicht aus der Palette verschwunden, sondern nach wie vor verfügbar.
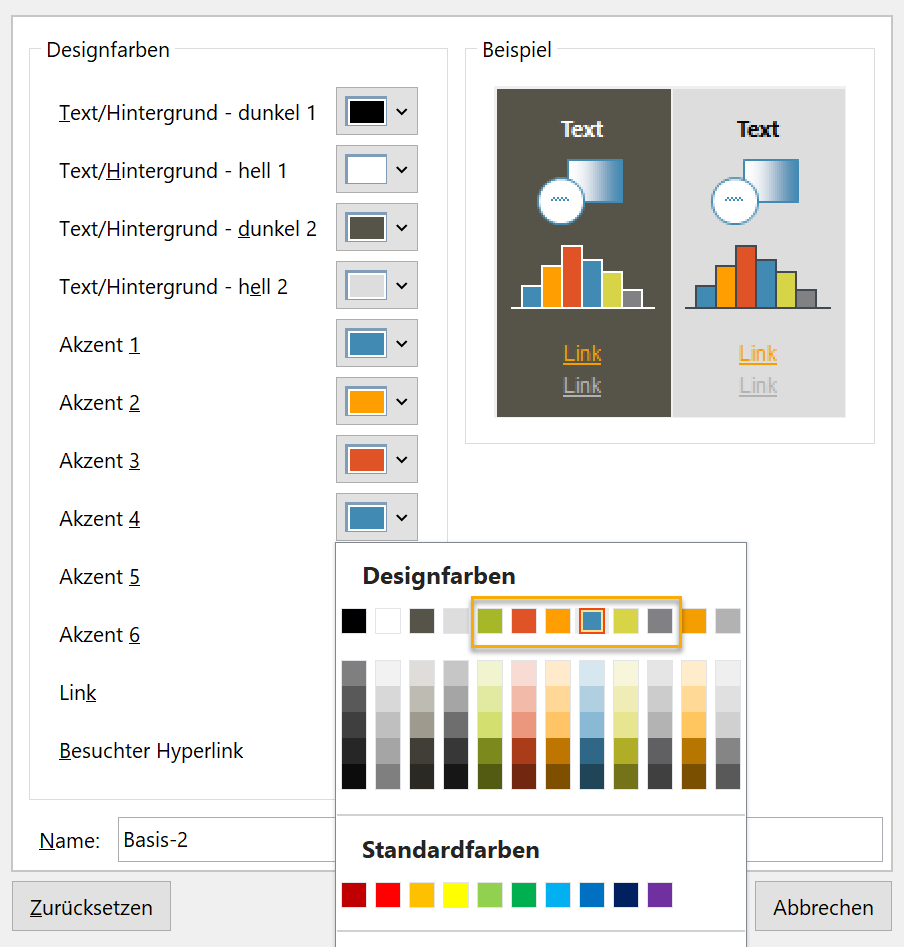
Achten Sie trotzdem darauf, dass keine Farbe unter die Räder kommt oder am Ende eine Farbe doppelt vertreten ist.
Haben Sie zwei oder mehr Akzentfarben gegeneinander ausgetauscht, schließen Sie den Dialog, indem Sie auf Speichern klicken. Die neue Palette steht Ihnen nun im Farbpalettenkatalog zur Verfügung. Speichern Sie noch ein paar weitere Paletten in der gleichen Art und Weise, sehen Sie im Farbpalettenkatalog künftig mehrere Varianten der Ausgangspalette:
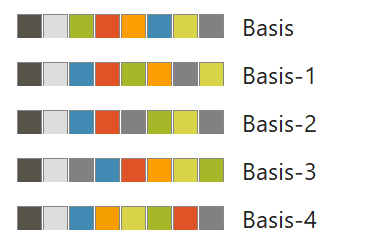
Nun können Sie testen, welche bei Ihren alten Dateien am günstigsten ist, indem Sie die Paletten nacheinander auf eine Datei anwenden.
Weitere Probleme mit Farben?
Sollte es trotz Umsortierung der Farben weitere Probleme bei den Farben geben, müssen Sie diese von Hand beheben. Insbesondere kann es sein, dass sich Farben gar nicht geändert haben oder die Abstufungen der Farben aufgrund der neuen Ausgangsfarben nicht optimal sind. Warum ändern sich nicht alle Farben beim Wechsel der Designfarbpalette? Und was können Sie tun, um einen reibungslosen Farbaustausch vorzubereiten? Antworten finden Sie im E-Book „Designfarben in PowerPoint“.
Autorin: Nicola Pridik