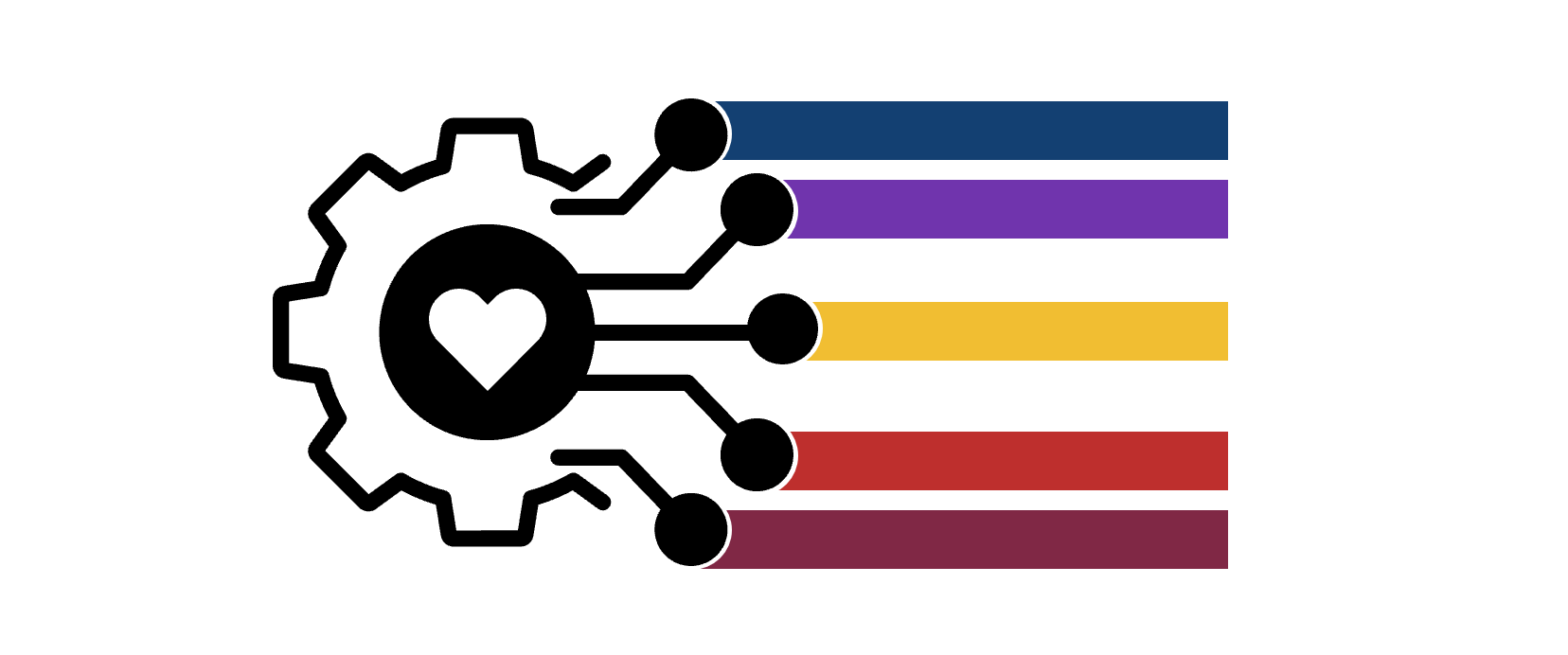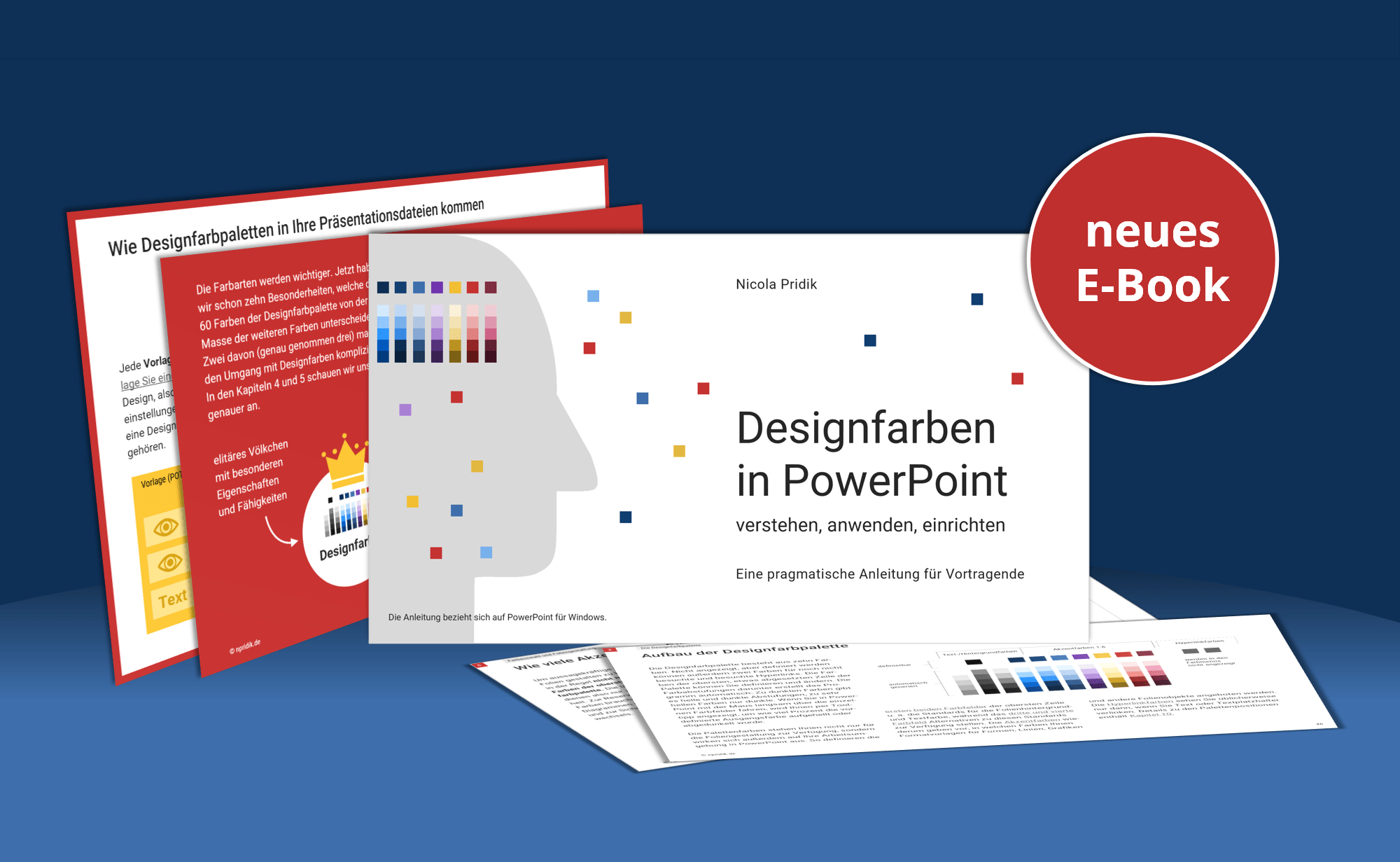Sie bringen einer KI bei, welche Farben Sie mögen, und die KI verknüpft die gewonnenen Erkenntnisse mit ihrem antrainierten „Wissen“ über Farbkombinationen und -paletten. So ungefähr funktioniert Khroma. Da sich das Tool des Digital-Designers George Hastings auch als Grundlage und Inspirationsquelle für Designfarbpaletten in PowerPoint eignet, möchte ich es hier vorstellen.
Bei anderen Generatoren für Farbpaletten beginnen Sie meist mit der Auswahl einer Farbharmonie oder geben einen oder mehrere Farbwerte ein. Das ist bei Khroma anders. Hier starten Sie mit der Auswahl von 50 Farben. Diese Farben können später zwar auch in den generierten Farbpaletten auftauchen, das primäre Ziel der Farbauswahl ist jedoch ein anderes: Die KI hinter Khroma soll Ihre farblichen Vorlieben kennenlernen, damit sie Ihnen Vorschläge für Farbpaletten machen kann, die auf ein von Ihnen favorisiertes Farbspektrum beschränkt sind.
50 Farben auswählen
Sie beginnen damit, dass Sie die Website Khroma aufrufen (Link öffnet Website) und dort auf den Get-startet-Button klicken. Auf der Seite, die Sie jetzt vor sich haben, sehen Sie sehr, sehr viele Farbfelder. Scrollen Sie durch die Felder und klicken Sie alle Farben an, die Ihnen gefallen.

Sie müssen dabei keiner besonderen Strategie folgen, sondern können intuitiv vorgehen. Das Einzige, was Sie im Hinterkopf behalten sollten: Vielfalt bringt bessere Ergebnisse. Es ist also gut, wenn Sie viele Farbtöne in hellen und dunklen Abstufungen anklicken. Aber keine Sorge, Sie müssen keine Strichlisten führen. Zum einen können Sie die Farbauswahl später noch ändern, zum anderen gibt Ihnen das Tool selbst Hinweise, was es für bessere Ergebnisse braucht. So werden unten rechts Hinweise wie der folgende eingeblendet, nachdem Sie schon eine große Anzahl an Farben ausgewählt haben:

Alle Farben, die Sie angeklickt haben, werden in einer schmalen Leiste an der oberen Bildschirmkante gesammelt. Am rechten Ende der Leiste finden Sie den Hinweis, wie viele Farben noch fehlen, bis Sie die 50 voll haben. Die Leiste bleibt beim Scrollen durch die Farbfelder immer an der Bildschirmkante sichtbar.
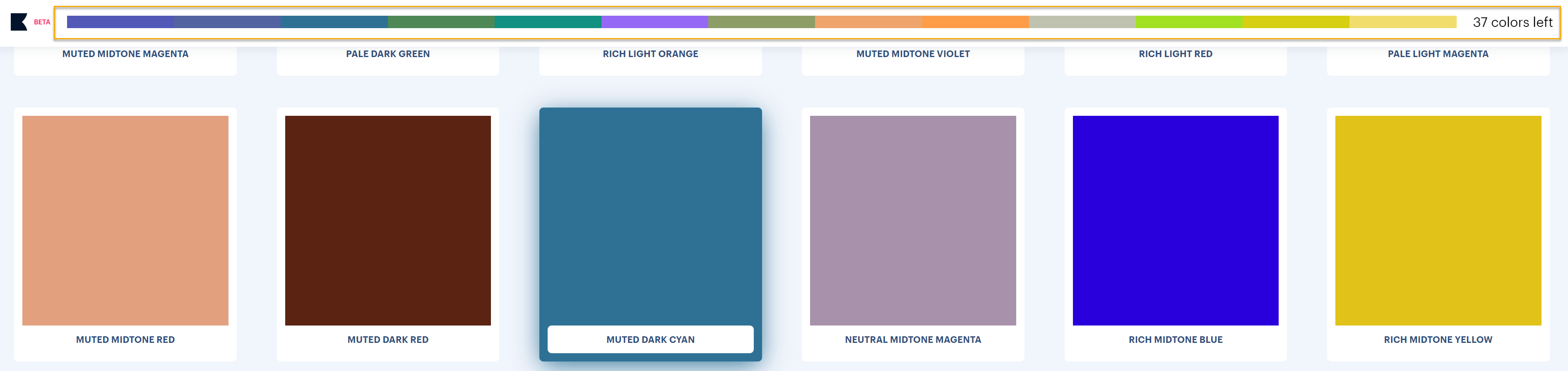
Farbauswahl finalisieren und Training starten
Haben Sie 50 Farben zusammen, werfen Sie einen abschließenden Blick auf die Farbleiste. Stellen Sie dabei fest, dass einige Farben sehr ähnlich aussehen, oder sind Sie aus einem anderen Grund mit der Farbauswahl nicht zufrieden, können Sie die Farben aus der Leiste löschen, indem Sie sie dort anklicken. So schaffen Sie Platz für andere Farben.
Steht die Farbauswahl, starten Sie den Generator, indem Sie auf den grünen Button mit dem Text Start Training in der rechten oberen Bildschirmecke klicken. Nun ist die KI erst mal ein paar Minuten beschäftigt …
Farbpaletten sichten und merken
Mit der Präsentation der Ergebnisse erscheinen im Kopf der Website zwei Menüs, zwei Bias-Werte und ein Suchfeld.
Über das Icon-Menü auf der linken Seite wählen Sie aus, was Sie angezeigt bekommen möchten (Templates). Zur Auswahl stehen Text-Hintergrund-Farbkombinationen (Type), Farbpaare in Form von zwei Rechtecken (Poster), Farbverläufe (Gradient), mit zwei Farben eingefärbte Bilder (Image) und Farbpaletten (Palette). Im Kontext dieses Beitrags interessieren uns die Farbpaletten:

Sie bestehen aus jeweils vier Farben:
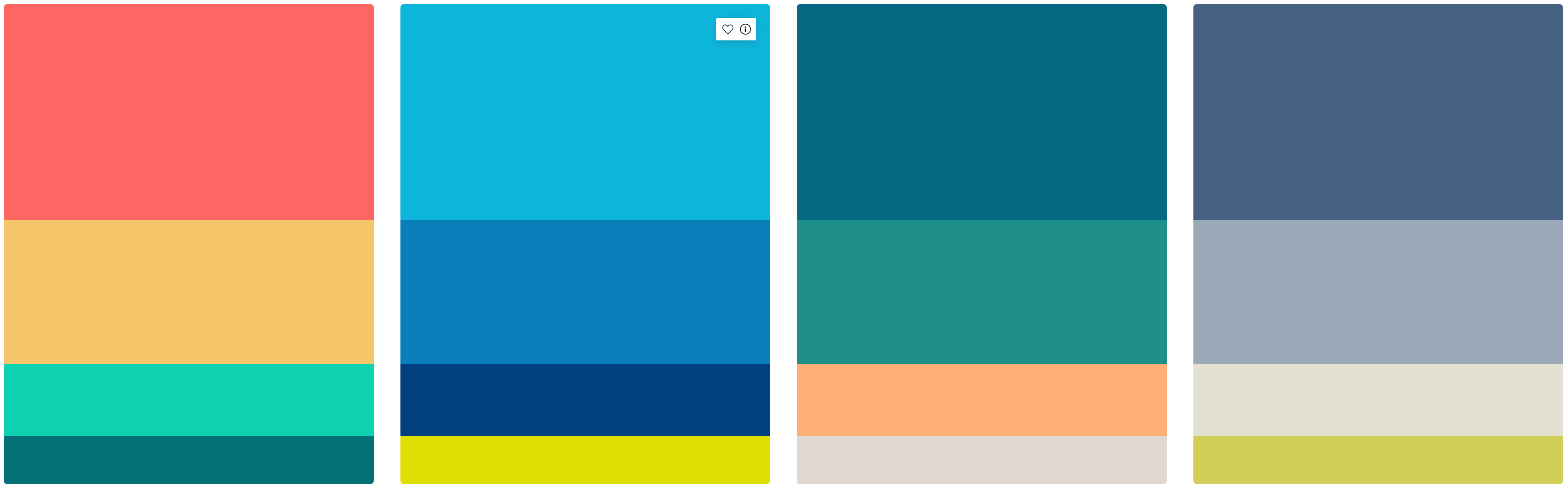
Wenn Sie die Farben vor einem dunklen Hintergrund sehen wollen, klicken Sie im Menü am oberen rechten Bildschirmrand auf das Mond-Icon.
In der rechten oberen Ecke der Paletten erhalten Sie über das Informations-Icon Zugang zu den RGB- und Hex-Farbwerten, die durch Anklicken in die Zwischenablage kopiert werden können.
Angegeben ist außerdem bei jeder Farbe der Bias-Wert. Er gibt die Nähe der Farbe zu Ihren Farbvorgaben an. Ist der Wert niedrig, hat er wenig mit Ihrer Farbauswahl zu tun, ist er hoch, kommt er einer vorausgewählten Farbe sehr nah.
Paletten, die Ihnen gefallen, können Sie sich durch Klick auf das Herz-Icon in der rechten oberen Ecke der Palette merken. Sie werden dann auf einer gesonderten Seite gespeichert, die sich über das Herz-Icon neben dem soeben vorgestellten Menü mit den Templates aufrufen lässt. Dort bleiben sie auch dann erhalten, wenn Sie die 50 Farben später ändern.
Farbpaletten verändern
Die Paletten selbst lassen sich nicht ändern. Sie können der KI aber neue Vorgaben machen und das KI-Training anschließend neu starten. Dabei stehen Ihnen drei Stellschrauben zur Verfügung:
1. Eingaben im Suchfeld: Tipps zur Suche finden Sie hinter dem Informations-Icon im Suchfeld. Alternativ geben Sie das Wort tips in das Suchfeld ein.
2. Bias-Werte im Seitenkopf verändern: Da bei Khroma Farbpaare im Mittelpunkt stehen, werden im Kopf der Seite zwei Bias-Werte angezeigt. Standardmäßig stehen beide Werte auf 50. Wie genau sich eine Änderung der Werte speziell auf die Farbpaletten auswirkt, hat sich mir nicht erschlossen. Als grobe Marschrichtung habe ich jedoch verstanden, dass ich die Werte (oder einen Wert) absenken muss, wenn ich deutlich andere Ergebnisse erzielen möchte als die, die mir schon vorliegen. Wenn ich die Werte anhebe, werden die Paletten sich dagegen eher ähneln.
Das Ändern der Bias-Werte ist in technischer Hinsicht ungewohnt gelöst: Sie können keine Werte eintippen, sondern nur mit gedrückter linker Maustaste den Wert nach links kleiner oder nach rechts größer ziehen. Haben Sie das bei einem Wert getan, startet sofort das Training. Wollen Sie beide Werte ändern, müssen Sie also beim zweiten neu ansetzen.
3. Farbgrundlage ändern: Neue Ergebnisse erhalten Sie außerdem dann, wenn Sie die 50 Farben ändern. Dafür müssen Sie auf die Seite mit den Farbfeldern und der Farbleiste zurückkehren. Den Link, der Sie dorthin führt, finden Sie im Menü mit dem Zahnrad-Icon in der rechten oberen Bildschirmecke.
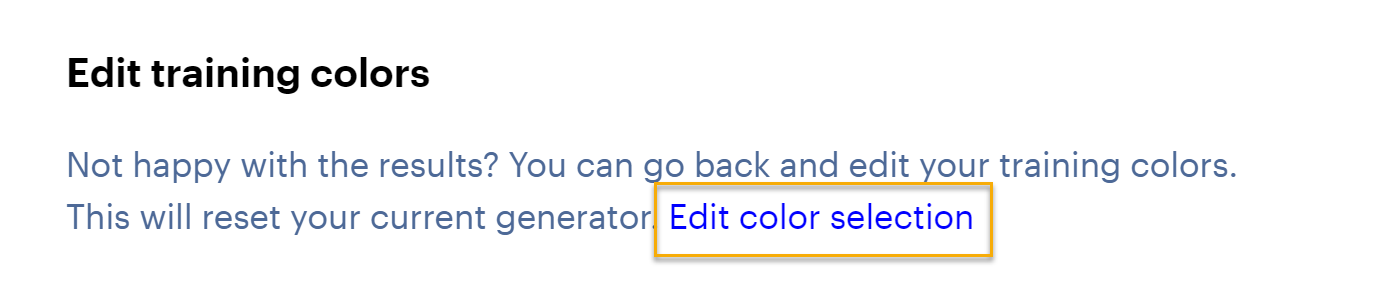
Wollen Sie noch einmal ganz neu mit der Farbauswahl beginnen, löschen Sie die Cookies auf Ihrem Rechner und starten Khroma neu. Achtung: Dabei gehen auch die Paletten verloren, die Sie sich als Favoriten gemerkt haben.
Ergebnisse speichern
Haben Sie eine oder mehrere Paletten gefunden, auf deren Grundlage Sie Ihre Designfarbpalette in PowerPoint erstellen wollen, können Sie wahlweise die Farbwerte einzeln kopieren oder einen Screenshot von den Paletten anfertigen, diesen in PowerPoint einfügen und dort die Farben mit der Pipette im Farbmenü auslesen.
Für den Fall, dass Sie Ihre Arbeit mit Khroma unterbrechen müssen oder an einem anderen Rechner oder in einem anderen Browser fortsetzen wollen, gibt es die Möglichkeit, die bereits generierten Farbdaten zu speichern. So müssen Sie nicht wieder ganz von vorn anfangen. Den Button dazu finden Sie in den Einstellungen hinter dem Zahnrad-Icon.
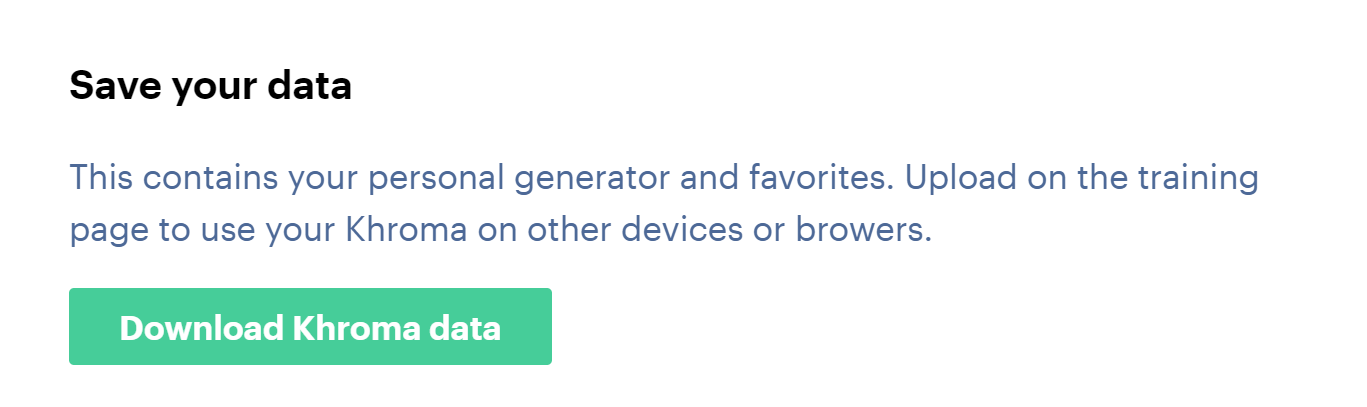
Die gespeicherte Datei können Sie anschließend am anderen Rechner oder im anderen Browser auf der Khroma-Seite mit den Farbfeldern und der Farbleiste hochladen (über den Farbfeldern finden Sie einen entsprechenden Import-Link).
Khroma befindet sich aktuell in der Beta-Phase.
Einen englischsprachigen Beitrag von George Hastings zur Anwendung seines Tools gibt es auf der verlinkten Seite (Link öffnet die Website des Creative Blogs).
Autorin: Nicola Pridik