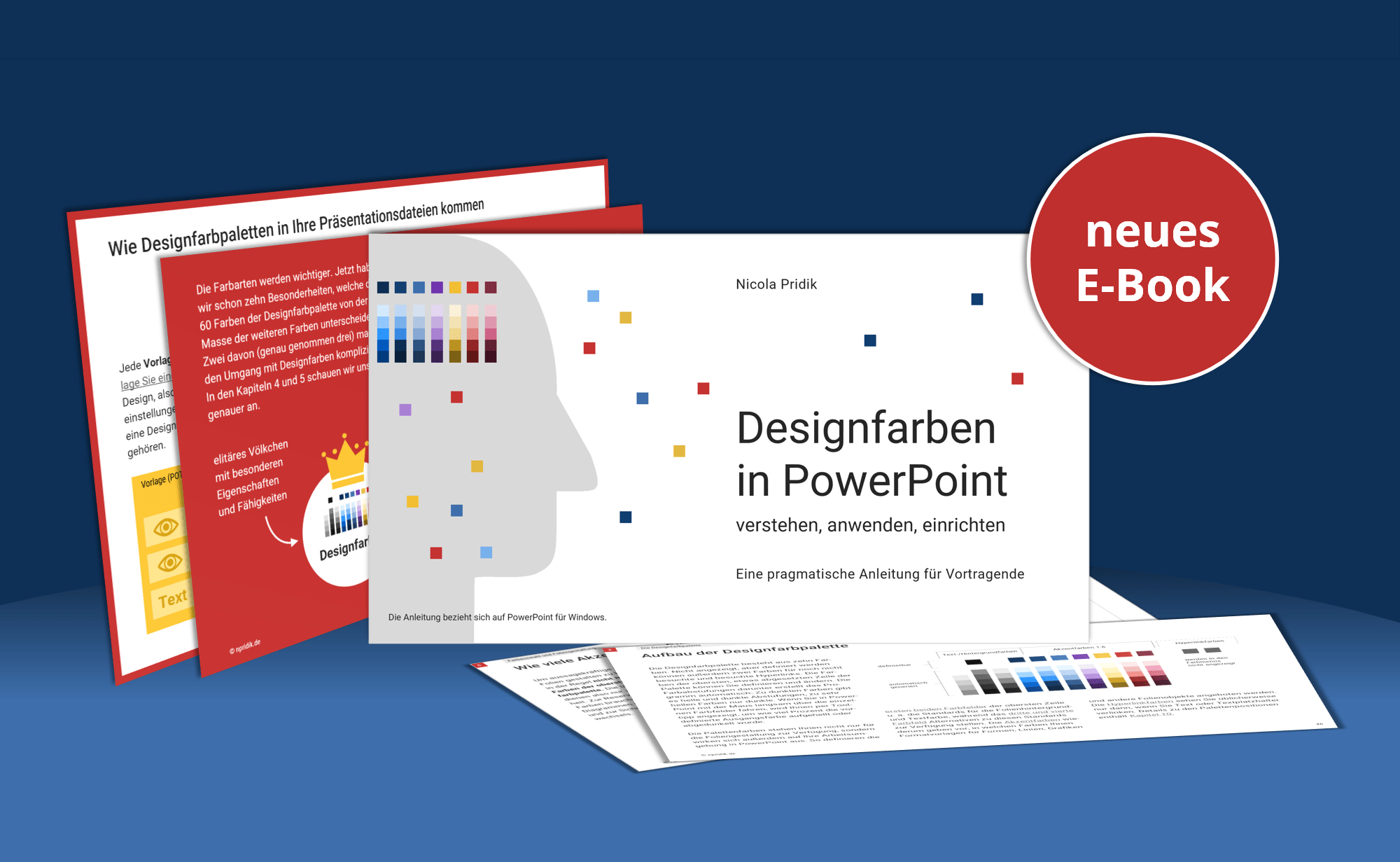Mein E-Book „Designfarben in PowerPoint“ hat ein Anwendertool erhalten! Jedenfalls kommt es mir so vor, denn das Add-in Slidewise kann neuerdings Farben in einer PowerPoint-Datei aufzuspüren, die keine Designfarben sind. Anwender*innen haben so die Möglichkeit, die Farben bei Bedarf nachträglich zu Designfarben zu machen. Mein E-Book liefert das nötige Hintergrundwissen dazu. Es passt alles perfekt!
Tatsächlich ist es natürlich reiner Zufall. Und es ist auch nicht die einzige nützliche Farbfunktion, die das Add-in in seiner neuesten Version mitbringt: Es gibt noch noch zwei weitere. Witzig und schön finde ich es trotzdem, wie sich Dinge ergänzen können, die nicht dazu bestimmt waren, sich zu ergänzen.
Slidewise verfügt seit der Version 2.0 also erstmals über Funktionen zum Verwalten von Farben. Bekannt ist das Add-in eigentlich für seine hilfreichen Dienste bei Problemen mit Schriften und großen Dateien. Es lernt also dazu und erweitert seinen Wirkungskreis. Das wiederum ist nicht neu, denn die Entwickler*innen von Neuxpower denken sich immer wieder neue Funktionen aus, über die sich PowerPoint-Anwender*innen freuen.
Nachtrag Ende Jan. 2024: Inzwischen gibt es Slidewise 2.1 (Link öffnet Website der Neuxpower Solutions Ltd.). Neu ist u. a., dass das Add-in nun auch auf Deutsch verfügbar ist. Ich durfte sogar bei der Übersetzung mitwirken (eine Folge dieses Blogbeitrags). Der Vorteil für Sie ist, dass E-Book und Add-in jetzt auch in Bezug auf die Begrifflichkeiten perfekt aufeinander abgestimmt sind.
Die Farbfunktionen lassen sich über das Hauptmenü des Add-ins aufrufen:
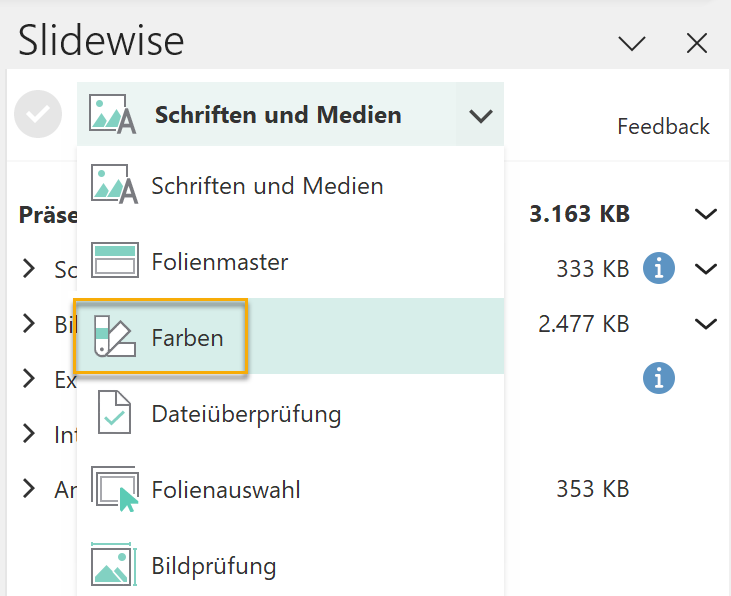
Alle Farben im Überblick
Auf der Farbseite des Add-ins kann man sich zunächst schrittweise einen Überblick über die Farben der geöffneten Datei verschaffen, indem man die Abschnitte des Strukturbaums aufklappt. Gelistet sind hier alle in der Datei enthaltenen Designfarben und alle verwendeten Farben, die keine Designfarben sind.
Keine Designfarben sind alle
- weiteren Farben,
- benutzerdefinierten Farben,
- Texthervorhebungsfarben und
- zuletzt verwendeten Farben.
Abgesehen von den Texthervorhebungsfarben und den zuletzt verwendeten Farben sind die Farben nach Mastern sortiert. Dabei werden sowohl alle Folienmaster berücksichtigt als auch der Handzettelmaster und der Notizenmaster. Mehrere Folienmaster lassen sich anhand ihrer Namen unterscheiden. Im folgenden Beispiel heißt der Folienmaster Tutorial:
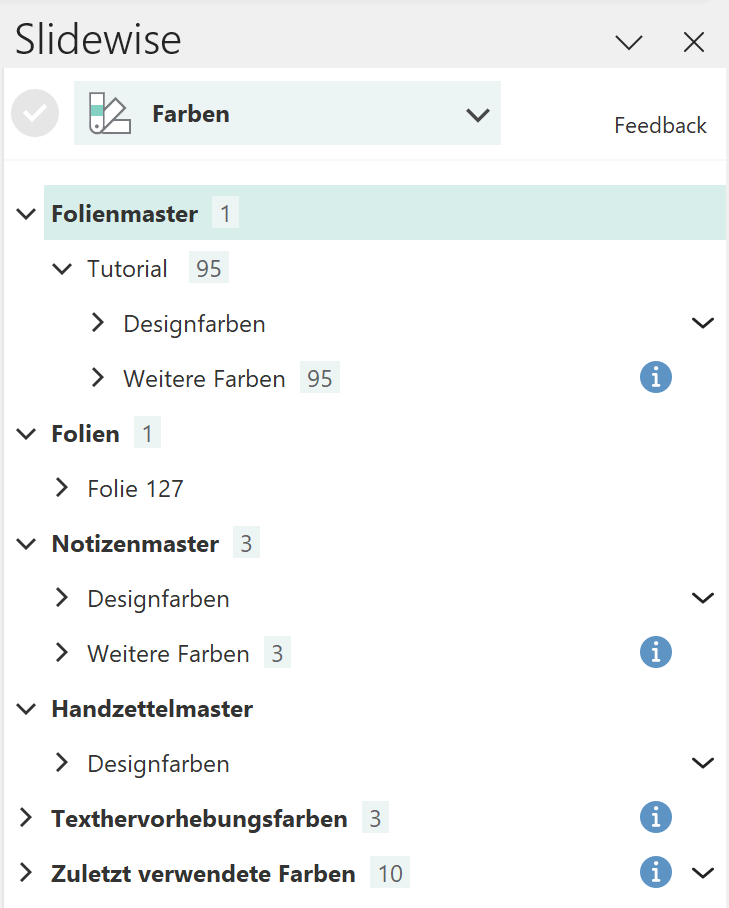
Haben Sie einer einzelnen Folie eine vom Folienmaster abweichende Designfarbpalette zugewiesen, so finden Sie auf der ersten Ebene des Strukturbaums außerdem den Abschnitt „Folien“ (siehe letzter Screenshot mit dem Strukturbaum der Farben).
Innerhalb der Master wird weiter unterschieden nach Designfarben, weiteren Farben und benutzerdefinierten Farben. Bei den weiteren Farben und den benutzerdefinierten Farben ist jeweils die Anzahl der Farben angegeben.
Klappt man die genannten Abschnitte des Strukturbaums auf, erwarten einen Farbfelder und Farbwerte. Letztere werden standardmäßig im RGB-Format angegeben, das lässt sich aber in den Einstellungen des Add-ins ändern:
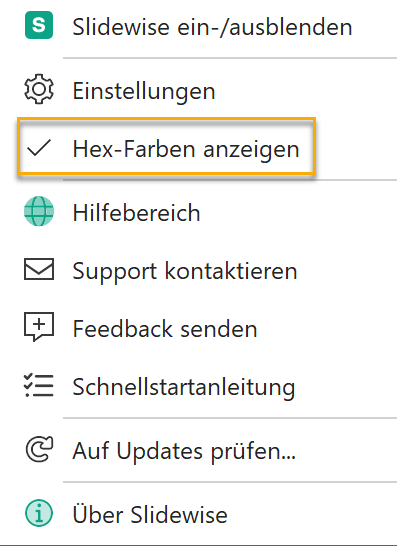
Tipp: Relevante Änderungen bei den Farben registriert das Add-in erst dann, wenn Sie den (nach einer Änderung rot eingefärbten) Aktualisieren-Button neben Menü angeklickt oder die Datei gespeichert haben.
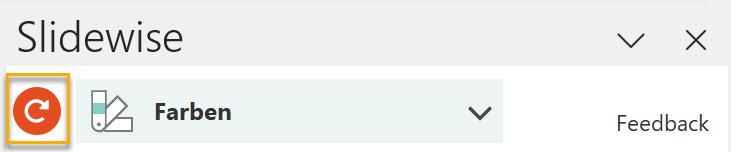
Was kann man nun konkret mit Slidewise machen? Welche drei Funktionen bietet der Bereich „Farben“?
Farbwerte kopieren leicht gemacht
Zunächst gibt es bei allen Farben ein Aufklappmenü, über das der jeweilige Farbwert im RGB- oder Hex-Format kopiert werden kann.
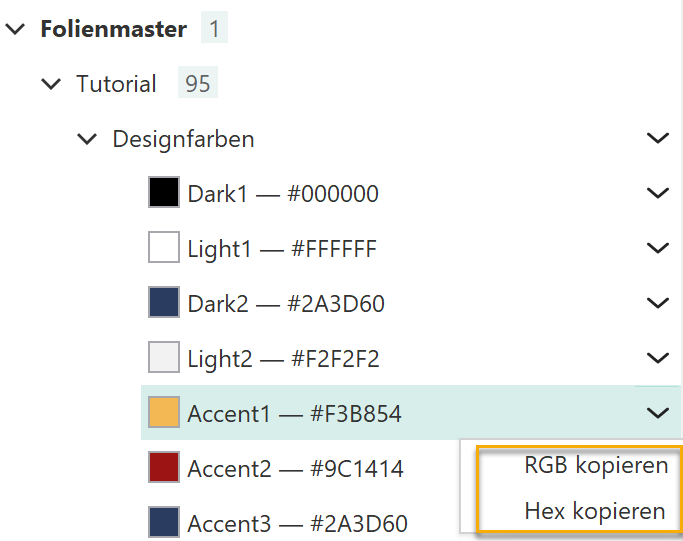
Man findet die Farbwerte zwar auch in PowerPoint, aber es braucht einige Klicks mehr und fühlt sich entsprechend umständlich an. Mit Slidewise wird das Kopieren leichter. Und man kann vor allem auch die Werte aller Designfarben auf einmal kopieren. Der entsprechende Menüpunkt ist jeweils im Menü der Zeile Designfarben zu finden. Sie kopieren dann alle Farben jeweils mit RGB- und Hex-Farbwert.
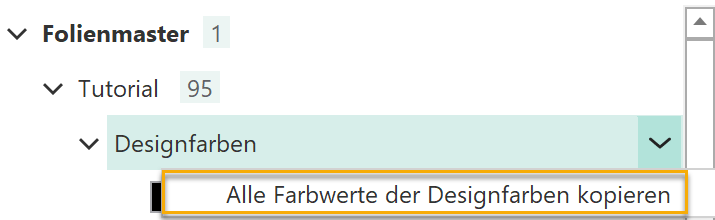
Fügt man den Inhalt der Zwischenablage anderswo ein, erhält man ein Textfeld, in dem die Farben übersichtlich in gesonderten Zeilen anordnet sind:
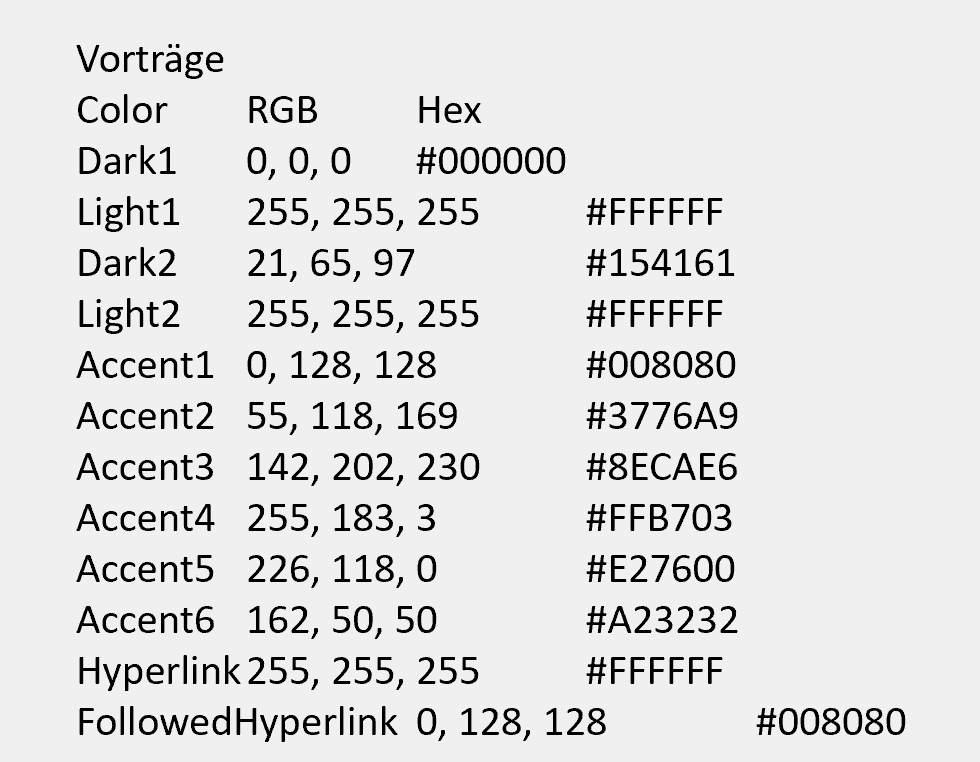
Weitere Farben finden
Die wichtigste der drei Farbfunktionen betrifft die weiteren Farben. Hier gibt das Add-in zusätzlich an, welches Folienobjekt auf welcher Folie in welcher Hinsicht (Füllfarbe, Rahmen, Schatten etc.) mit der betreffenden Farbe eingefärbt wurde. Es markiert das Objekt sogar auf der Folie und führt Sie dorthin, wenn Sie einen Doppelklick auf die Objektzeile machen. So können Sie die Farbe bei Bedarf sofort über das Farbmenü in PowerPoint durch eine Designfarbe ersetzen.
Mit dem Ersetzen von weiteren Farben durch Designfarben stellen Sie zwei Dinge sicher:
- Dass sich keine Farben in die Präsentation einschleichen, die nicht den Unternehmensfarben entsprechen.
- Dass die Farben bei einem Wechsel der Designfarbpalette ausgetauscht werden und kein Farbenchaos auf den Folien entsteht, weil manche Farben sich ändern und andere nicht. Einbezogen in den Wechsel sind stets nur die Designfarben.
Ein Beispiel: Dem folgenden Screenshot lässt sich entnehmen, dass sich auf Folie 9 eine Freihandform befindet, die mit einer gelben Füllfarbe eingefärbt wurde, die keine Designfarben ist.
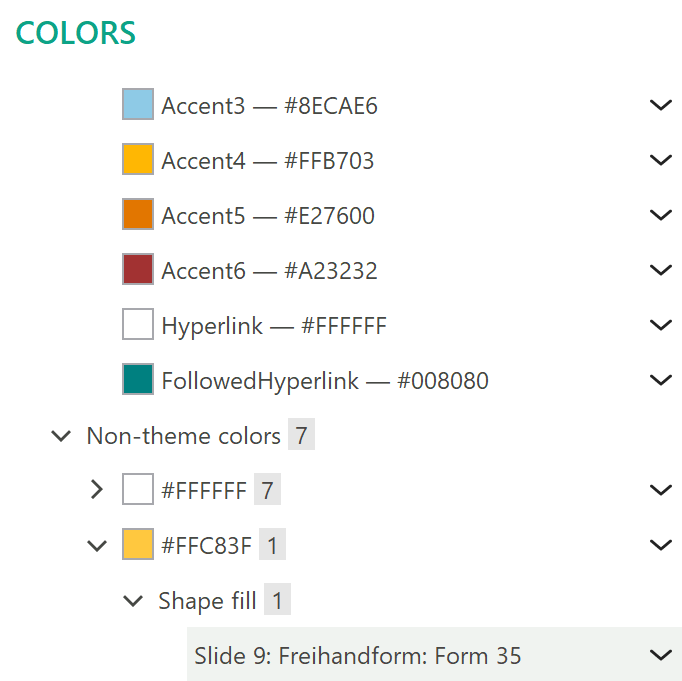
Ein Doppelklick auf die Objektzeile führt direkt auf die Folie, auf der die betroffene Form markiert ist. Dort kann die Füllfarbe dann durch die Designfarbe Akzent 4 ersetzt werden, die einen ganz ähnlichen Farbton hat. Wahrscheinlich hat sich der abweichende Farbwert im Zuge der Folienbearbeitung eingeschlichen.
Doch auch wenn der Farbwert genau derselbe wäre wie bei Akzentfarbe 4, müsste die Designfarbe zugewiesen werden, denn nicht der Farbwert ist entscheidend, sondern der Umstand, ob eine Farbe eine Designfarbe ist oder nicht.
Im E-Book „Designfarben in PowerPoint“ erkläre ich das Farbsystem in PowerPoint ausführlich: Was hat es mit den verschiedenen Farbarten auf sich? Wann wird das mit dem Austausch der Farben überhaupt relevant? Wie finden Sie ohne Slidewise heraus, ob eine Farbe eine Designfarbe oder eine weitere Farbe ist? Und wann sollten Sie Farben, die keine Designfarben sind, besser nicht zu Designfarben machen?
Auch andere Farben, die keine Designfarben sind, können Sie mit Slidewise in der beschriebenen Weise ausfindig machen. Bei diesen Farben ist jedoch ein Austausch der Farben gegen Designfarben nicht möglich (zuletzt verwendete Farben, Texthervorhebungsfarben) oder nicht gewollt (benutzerdefinierte Farben).
Zuletzt verwendete Farben löschen
Die dritte Farbfunktion betrifft die zuletzt verwendeten Farben. Diese erscheinen im Farbmenü von PowerPoint, wenn Sie Farben über den Farbdialog zuweisen. Wie die Farben funktionieren, erkläre ich ebenfalls in meinem E-Book. Slidewise bietet die Möglichkeit, die Farben per Knopfdruck aus dem Menü zu löschen.
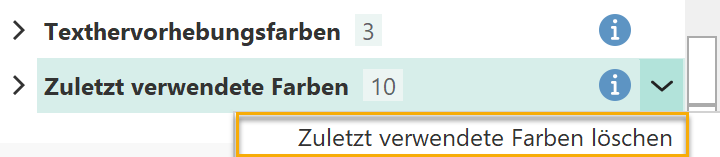
Tipp: Dieselbe Funktion bietet auch das kostenlose PowerPoint-Add-in BrightSlide (Link öffnet Website des Unternehmens Bright Carbon).
Slidewise ist ein PowerPoint-Add-in des britischen Unternehmens Neuxpower Solutions Ltd. Es ist als Abo erhältlich und kostet derzeit 72 Euro netto pro Jahr. Seit der Version 2.1 von Ende Januar 2024 sind ein paar Grundfunktionen dauerhaft kostenlos nutzbar. Die Farbfunktionen gehören allerdings nicht dazu. Wer mag, kann das Add-in 30 Tage mit allen Funktionen kostenlos testen. Weitere Infos finden Sie auf der Produktseite des Add-ins (Link öffnet Website von Neuxpower).
Autorin: Nicola Pridik