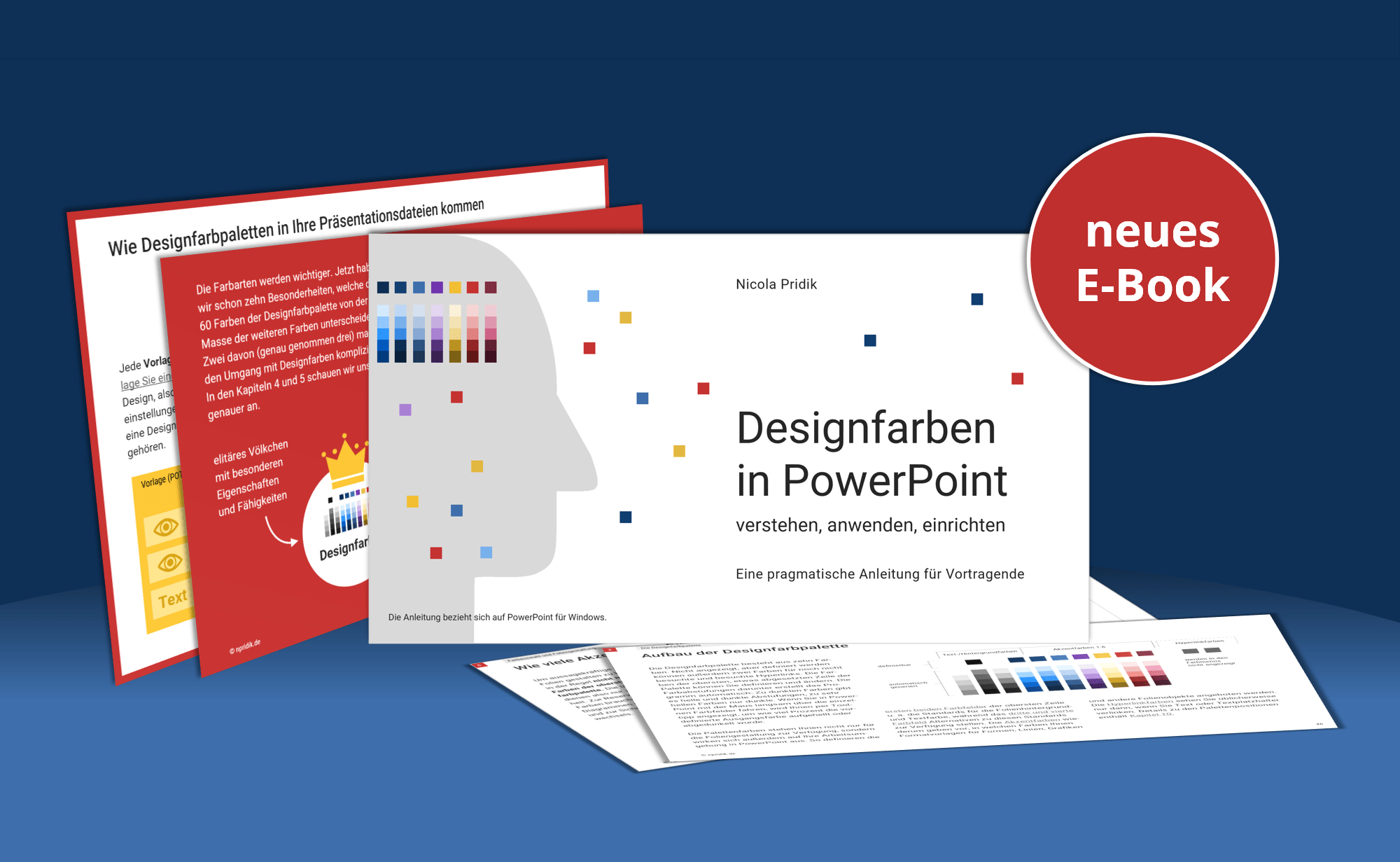In diesem Beitrag erfahren Sie, wie Sie die Farbmenüs einer Worddatei mit Ihrer Designfarbpalette aus PowerPoint bestücken und was zu tun ist, damit die Farbpalette standardmäßig in neuen Worddokumenten angezeigt wird. Erreichen lassen sich beide Ziele auf unterschiedlichen Wegen. Nachfolgend beschränke ich mich auf den, der am einfachsten umsetzbar ist.
Designfarbpaletten stehen Ihnen in PowerPoint und Word programmübergreifend zur Verfügung. Ermöglicht wird dies über den Farbpalettenkatalog, auf den Sie in beiden Programmen Zugriff haben. Sie müssen Ihre Lieblings-Designfarbpalette aus PowerPoint also nicht noch einmal in Word einrichten, wenn Sie sie auch für Ihre Textdokumente nutzen wollen. Sie müssen lediglich dafür sorgen, dass die Farbpalette, die Sie in PowerPoint nutzen, im Farbpalettenkatalog gelistet ist, um sie von dort aus Worddateien zuweisen zu können.
Designfarbpalette im Farbpalettenkatalog vorhanden?
Um zu prüfen, ob Ihre Wunschfarbpalette bereits im Katalog vorhanden ist, erstellen Sie zunächst in Word ein neues Dokument (Datei > Neu > Leeres Dokument) oder öffnen ein Worddokument, dem Sie die neue Designfarbpalette zuweisen wollen. Wechseln Sie in dem Dokument auf die Registerkarte Entwurf. Den Farbpalettenkatalog finden Sie dort unter dem Menüpunkt Farben. Wie in PowerPoint ist dem Menüpunkt auch hier ein Quadrat aus vier Farben der aktuell in der Datei vorhandenen Designfarbpalette zugeordnet. Standardmäßig ist das die Farbpalette Office.
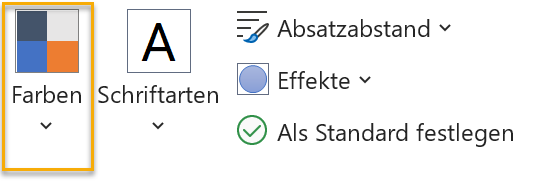
Klappen Sie den Katalog durch Klick auf den Menüpunkt auf und halten Sie Ausschau nach der Farbpalette, die Sie in Word nutzen möchten. Im oberen Teil des Katalogs sind unter der Überschrift Benutzerdefiniert alle Farbpaletten in alphabetischer Reihenfolge aufgeführt, die Sie selbst gespeichert haben. Weiter unter folgen unter der Überschrift Office die programmeigenen Farbpaletten.
Designfarbpalette im Katalog speichern
Finden Sie die gewünschte Farbpalette im Katalog, können Sie bei der nächsten Zwischenüberschrift weiterlesen. Finden Sie sie nicht, müssen Sie sie dort zunächst speichern. Dafür tun Sie Folgendes:
Öffnen Sie PowerPoint und dort eine Datei, welche die Farbpalette enthält. Wechseln Sie dann über die Registerkarte Ansicht in den Folienmaster. Klappen Sie dort über den Menüpunkt Farben den Farbpalettenkatalog auf und klicken Sie unter dem geöffneten Katalog auf den Menüpunkt Farben anpassen.
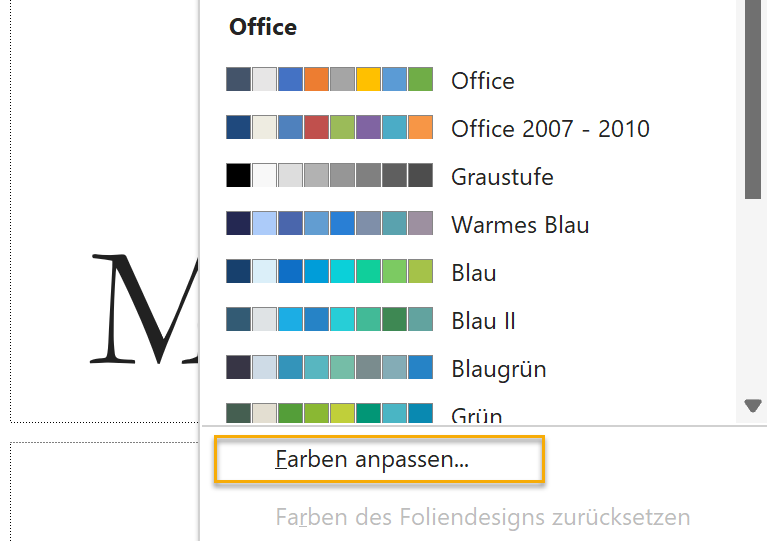
Geben Sie der Farbpalette im erscheinenden Dialogfeld einen Namen und schließen Sie den Dialog, indem Sie auf Speichern klicken.
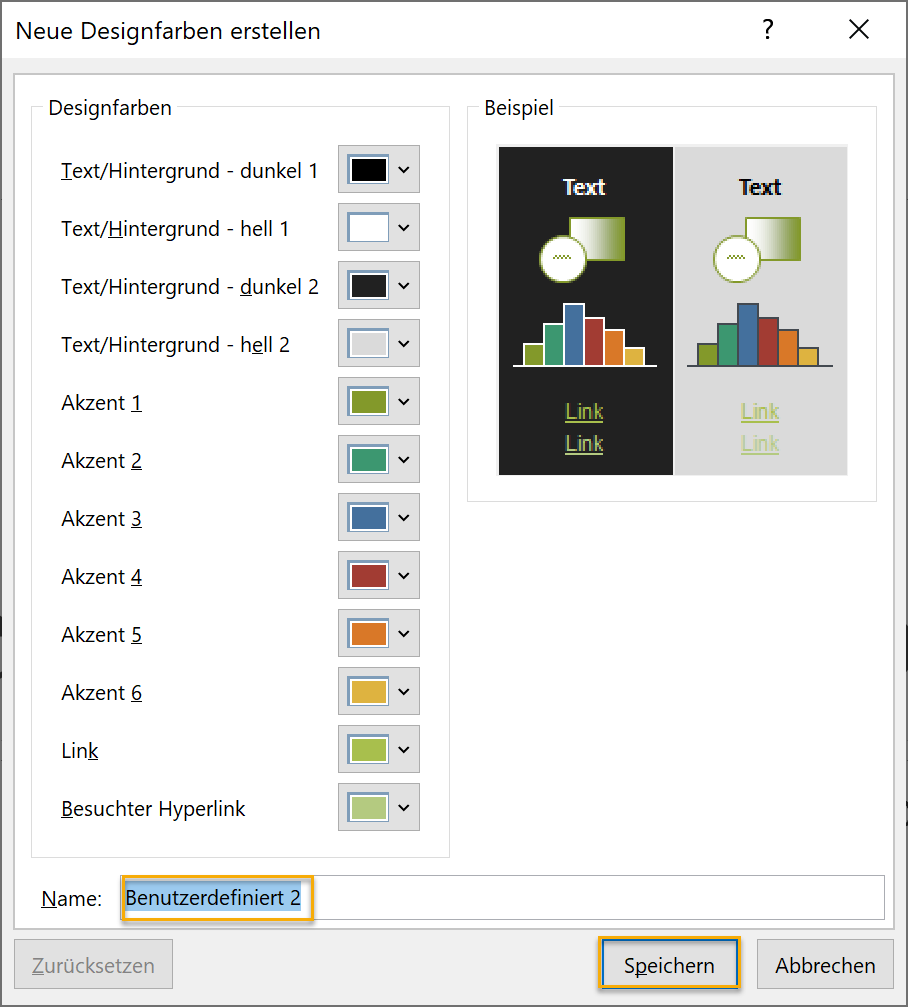
Die Farbpalette aus der PowerPoint-Datei ist nun im Katalog als benutzerdefinierte Palette gelistet. Sie können PowerPoint schließen.
Designfarbpalette dem Dokument zuweisen
Die soeben oder früher schon im Katalog gespeicherte Farbpalette lässt sich dem geöffneten Dokument in Word durch Anklicken zuweisen. Mit dem Klick wird die Palette in die Datei kopiert. Speichern Sie die Datei anschließend, wird die neue Farbpalette mitgespeichert. Sie ist nun Bestandteil der Datei.
Designfarbpalette in Word als Standard festlegen
Möchten Sie die neue Designfarbpalette außerdem zum Standard neuer leerer Worddokumente machen, weisen Sie sie erst der geöffneten Datei zu, so wie oben beschrieben. Anschließend klicken Sie rechts neben dem Menüpunkt Farben auf die Schaltfläche Als Standard festlegen.
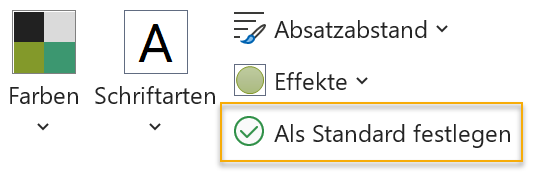
Während der Klick auf die Farbpalette im Katalog nur dafür sorgt, dass die Palette in die gerade geöffnete Datei gelangt, sorgt der Klick auf die Als-Standard-festlegen-Schaltfläche dafür, dass die Palette in die Vorlage gelangt, auf der die gerade geöffneten Datei beruht. Haben Sie das Dokument über Datei > Neu > Leeres Dokument erstellt, ist das die Vorlage Normal.
Testen können Sie den neuen Standard, indem Sie nach Klick auf die Schaltfläche Als Standard festlegen ein neues Dokument über Datei > Neu > Leeres Dokument erstellen und in diesem ein beliebiges Farbmenü aufrufen, z. B. das der Schriftfarbe. Wenn alles geklappt hat, sehen Sie hier nun die neue Designfarbpalette.
Autorin: Nicola Pridik